
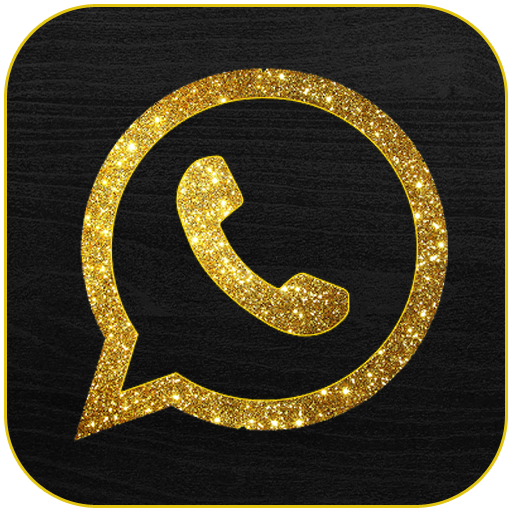
Since it's easy to find hidden apps in the App Library, you can always change your mind and add it back to your Home Screen later. If you're interested, here's more guidance on the App Library. Now to find your app, just swipe left to your last Home Screen and swipe left one more time to access your App Library and search for the app name. This will hide the app in the iPhone App Library. This will remove the app icon from your Home Screen, but keep it safely stored in your App Library.

How to Hide Apps on iPhone Home Screen Using the App Library Use App Folders to Hide an App on Your iPhone.How to Hide Apps from App Store Purchase History.How to Hide Apps from iPhone Search & Smart Suggestions.How to Hide Apps on iPhone Home Screen Using the App Library.These are often subscription-based, time-consuming to set up, and focused on hiding an app's content instead of the app icon. Avoid third-party apps that claim to hide apps on your iPhone.
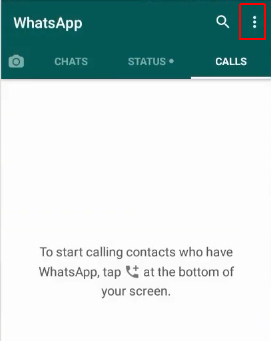
You cannot hide apps from your App Library (any installed app will appear here, and not even third-party apps can remove it).You can hide an app from your iPhone's Home Screen, Search function, Siri Suggestions, and App Store purchase history.If you want to hide multiple apps, you can even hide an entire Home Screen page of app icons. We'll show you how to hide an app on your iPhone by removing it from your Home Screen, hiding it from Search and Siri Suggestions, and deleting it from your App Store purchase history. Can you hide apps on an iPhone? Absolutely! You can use your iPhone's built-in features to hide any Apple or third-party app for free.


 0 kommentar(er)
0 kommentar(er)
