
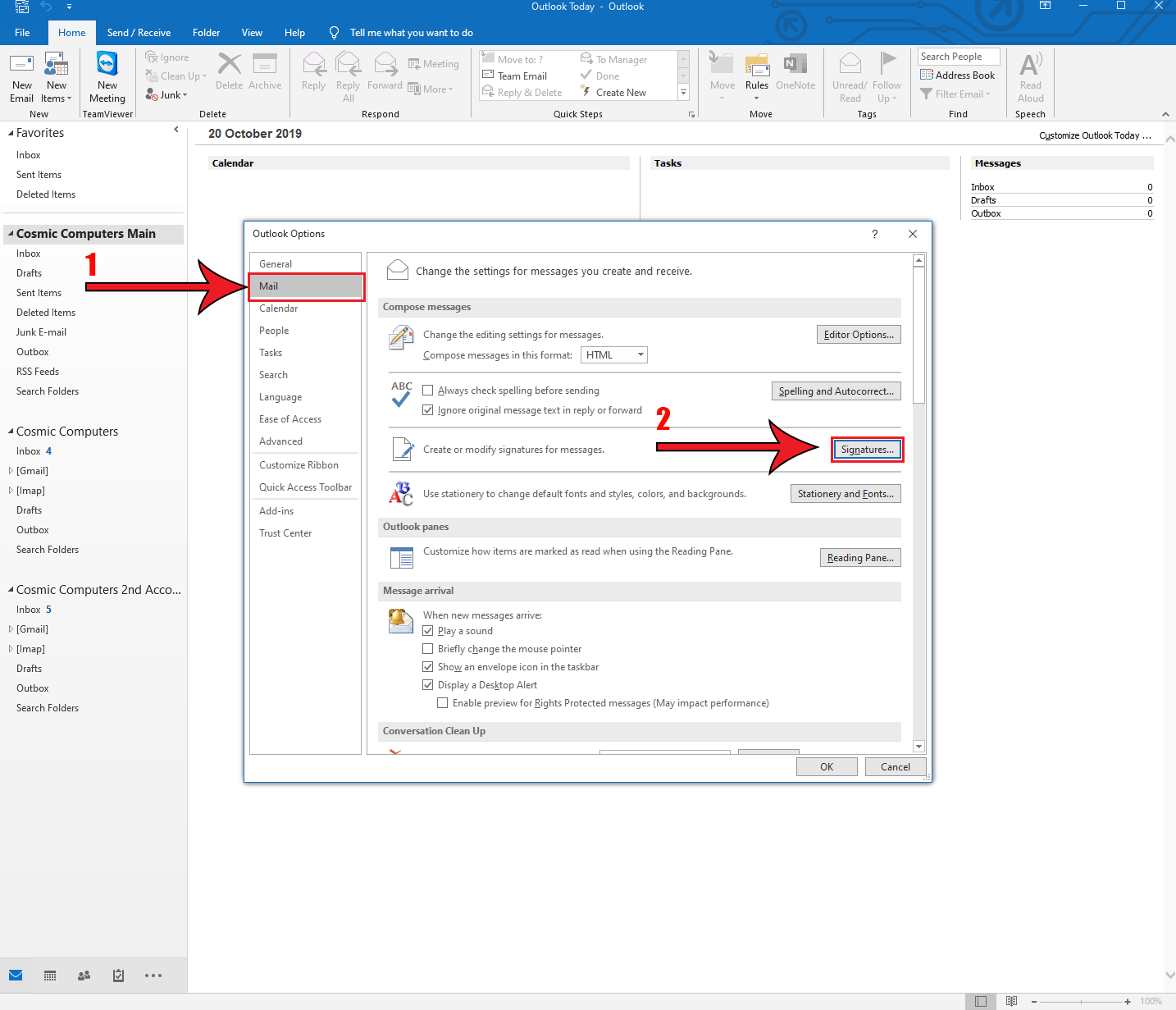 Your signature has now been created! Now that your signature has been created, on the Signature Tab you can select the signature to be the Default Signature for all of your outgoing email messages. Once you are done creating your signature, click "OK." You can also use the format bar to format your text. Now you can add your signature in the " Edit Signature" box. In the Signature window, you can create a basic signature using the on-screen keyboard. In the Settings menu, scroll down to the Mail section and tap Signature. Tap the gear icon in the menu (this will open the Settings menu). Once you have named your signature, click "OK" Open the Outlook app and tap the menu icon in the upper left corner of the window. This is particular important if you plan on having more then one signature for your email address.
Your signature has now been created! Now that your signature has been created, on the Signature Tab you can select the signature to be the Default Signature for all of your outgoing email messages. Once you are done creating your signature, click "OK." You can also use the format bar to format your text. Now you can add your signature in the " Edit Signature" box. In the Signature window, you can create a basic signature using the on-screen keyboard. In the Settings menu, scroll down to the Mail section and tap Signature. Tap the gear icon in the menu (this will open the Settings menu). Once you have named your signature, click "OK" Open the Outlook app and tap the menu icon in the upper left corner of the window. This is particular important if you plan on having more then one signature for your email address. 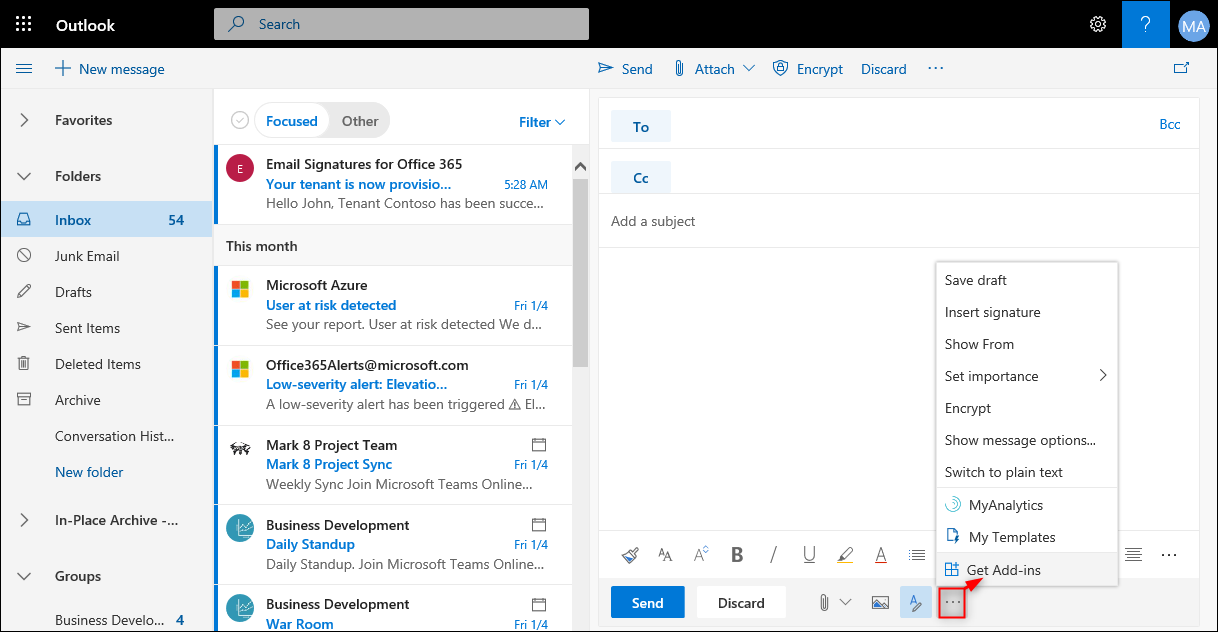
Next you will type in the name of the signature. Add an Email Signature in Outlook on the Web On the top-right corner of your Outlook web interface, click the Settings icon and then go to View all Outlook.On the Message tab, click on the Signature option, and then click Signatures again to open the Email Signature tab After you have finished creating your new signature, click OK.In the Edit Signature box, add your personal signature.
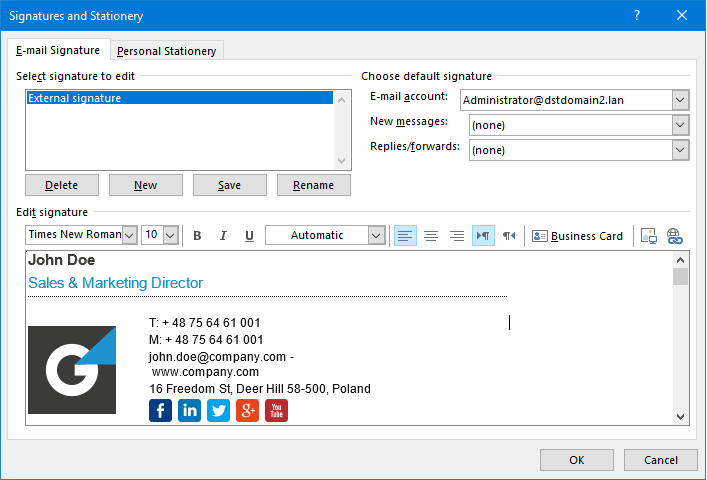
Make a name for your signature and then click OK.On the E-Mail Signature tab, click on New.Open a new email message and on the message tab click Signature, and then click on Signatures.In Outlook, you can create a personal signature that will automatically be included on your outgoing email messages.


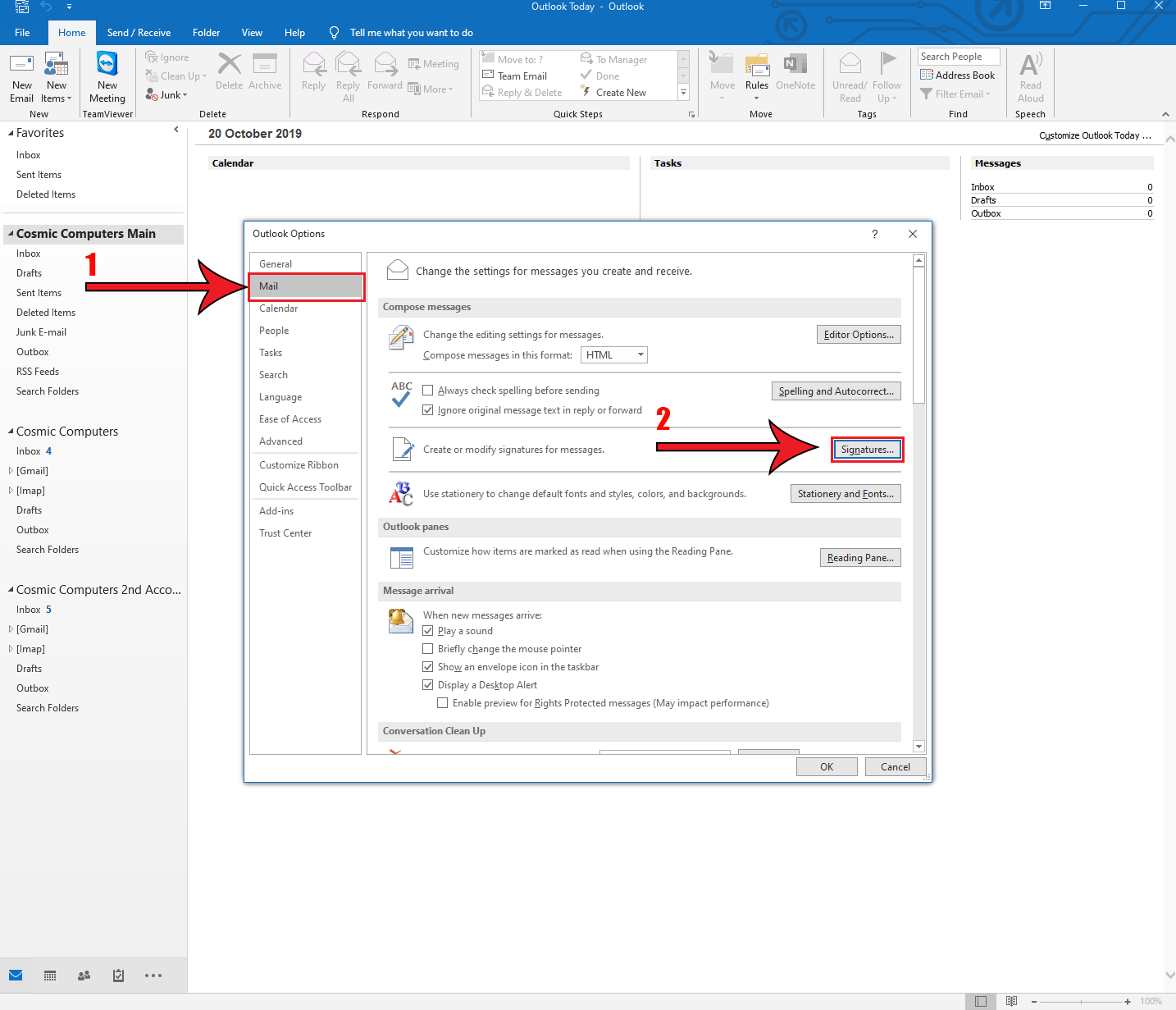
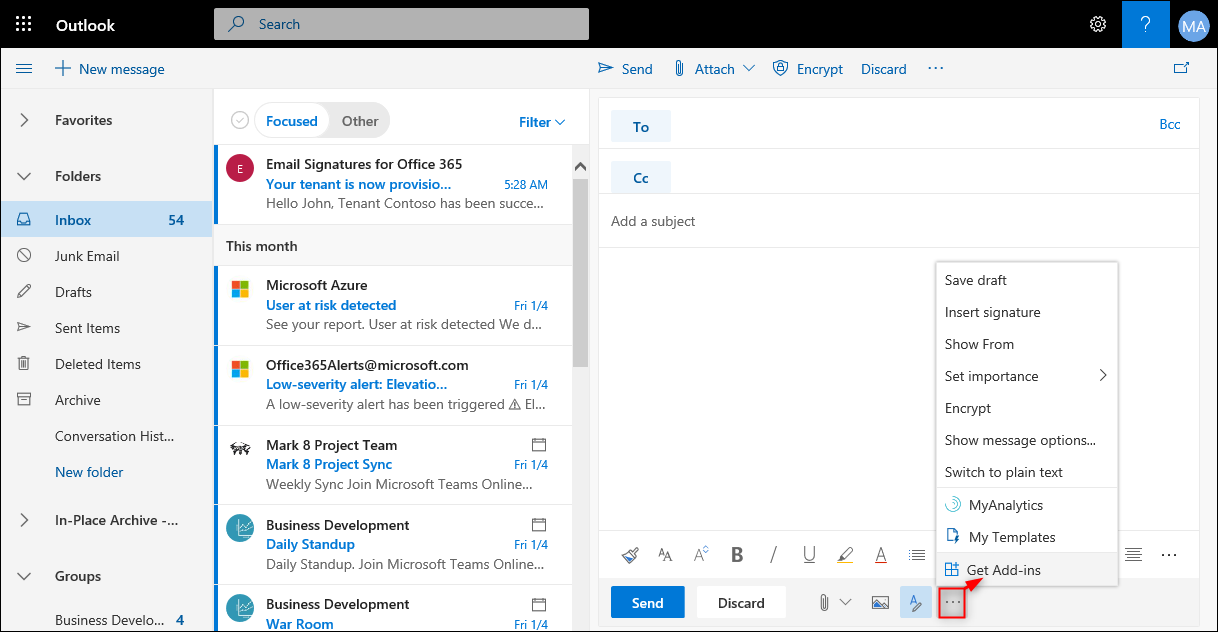
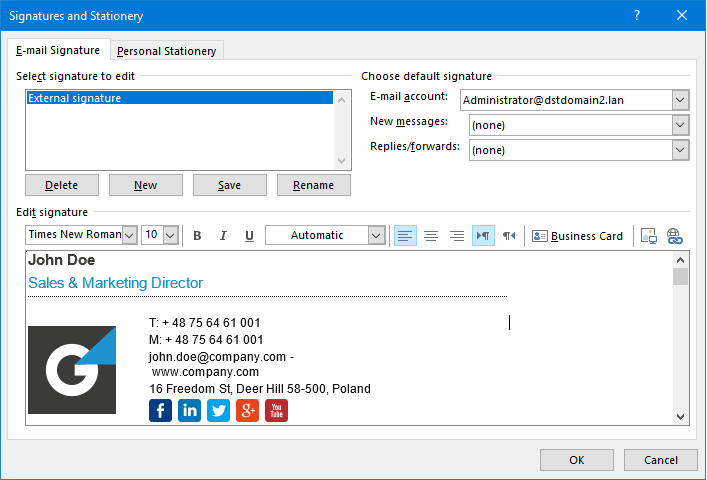


 0 kommentar(er)
0 kommentar(er)
